前回Raspberry PiにRaspbianをインストールし、初期設定まで行いました。
ただこのままでは毎回マウスやキーボードを接続し、ディスプレイに繋げて操作する必要があるため結構面倒です。今回は手持ちのノートPCなどからRaspberry Piを操作できるようにするため、リモートデスクトップ接続できるようにします。
Raspbianのインストールがまだの方は前回の記事を参考にしてOSインストールと初期設定を完了させてください。
IPアドレスの固定
そのままだと再起動する度にIPアドレスが変わってしまい確認作業が発生するので、まずはIPアドレスを固定化します。
インターフェース名の確認
LXTerminalを立ち上げ、以下のコマンドを実行します。
pi@raspberrypi:~ $ ifconfig
eth0: ~~~~~~~~~
~~~~~~~~~
~~~~~~~~~
lo: ~~~~~~~~~
~~~~~~~~~
~~~~~~~~~
wlan0: flags=4163<UP,BROADCAST,RUNNING,MULTICAST> mtu 1500
inet 192.168.0.9 netmask 255.255.255.0 broadcast 192.168.0.255
~~~~~~~~~
ここではインターフェース名を確認します。(無線接続なのでwlan0)
dhcpcd.confの編集
次にdhcpcd.confを編集します。
pi@raspberrypi:~ $ sudo vi /etc/dhcpcd.confファイルの末尾に下記を追記します。
interface wlan0
static ip_address=[IPアドレス]/[サブネットマスク] (例:192.168.0.88/24)
static routers=[ルータのIPアドレス]
static domain_name_servers=[DNSサーバのIPアドレス(ルータと同じでOK)]1行目は先ほど調べたインターフェース名を入力します。
2行名には設定したいIPアドレスを入力します。
3行目と4行目はそれぞれルータのIPアドレスとDNSサーバのIPアドレスを入力します。
サービスの再起動
ターミナル上で以下のコマンドを入力します。
pi@raspberrypi:~ $ sudo /etc/init.d/dhcpcd reload再度ifconfigを実行し、inetの後のアドレスが指定したものになっていれば成功です。
xrdpのインストール
ターミナル上で下記コマンドを実行します。
pi@raspberrypi:~ $ sudo apt-get -y install xrdpこれだけでxrdpのインストールは完了です。以前は日本語キーボードの配列を追加したりする必要があったのですが、今は不要です。簡単ですね。
動作確認
Windows端末から先ほどのIPアドレスに対し、リモートデスクトップ接続を試みます。
リモードデスクトップ接続を起動します。
プログラムとファイルの検索で「リモート」と入力すると表示されます。
(頻繁に利用する場合、ピン留めしておくと便利です)
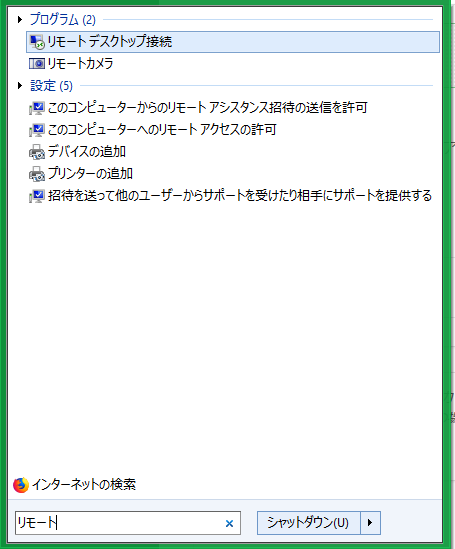
リモードデスクトップの画面が表示されたら、先ほど設定したIPアドレスを入力し、「接続」ボタンを押します。
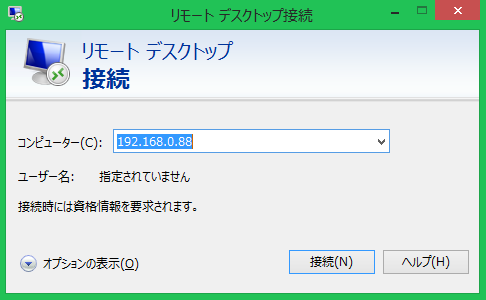
警告が画面が表示される場合、「はい」を選択します。
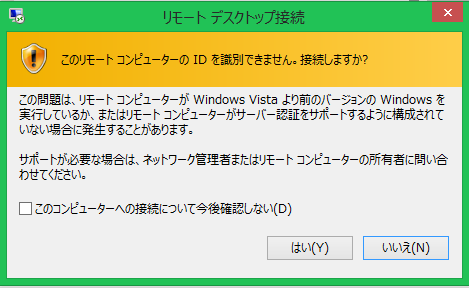
ログイン画面が表示されるので、Raspberry Piのユーザ名とパスワードを入力して「OK」ボタンを押します。
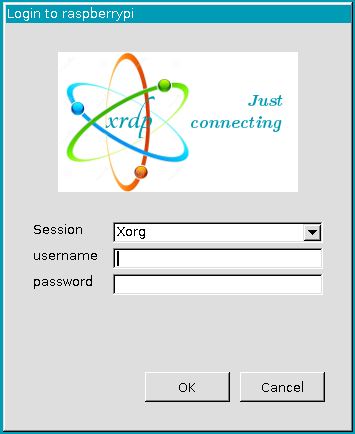
無事にリモードデスクトップ接続することができました。
これでノートPC等からRaspberry Piにアクセスすることができます。
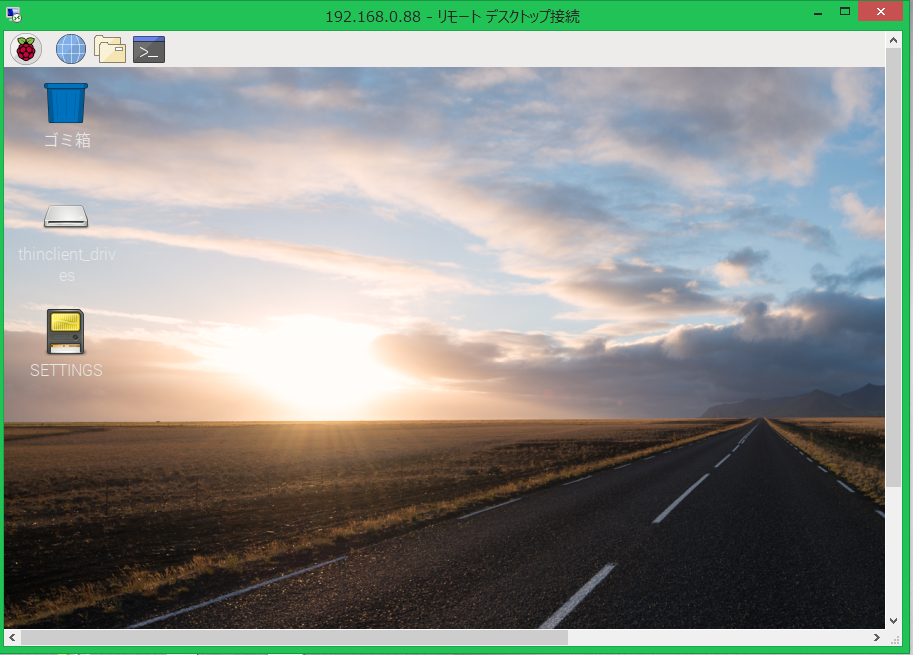
他のPCからラズベリーパイに接続できるようにしておくと、作業がとても捗ります!




コメント