部屋の片づけをしていると数年前に購入したRaspberry Pi 3が転がっていたので久々に動かしてみました
用意するもの
- Raspberry Pi 3 Model B
- microSDカード 32GB
- ACアダプタ
- USBケーブル(Type A⇔Micro-B)
本体はRaspberry Pi 3のModel Bです。上位機種のModel B+も販売されていますがCPUの性能が多少良くなった程度だったので購入はしていません。ちょっとした検証や遊びなどで使う場合はModel Bでも十分だと思います。

microSDカードはGREEN HOUSEというメーカーの容量32GB、CLASS 10のものを使用しました。個人的には32GB以上のものをお勧めします(今は1000円以下で買えますしね)

ACアダプタはANKER製です。USBを2つまで差すことができて、1つのポートの最大出力が2.4Aとなっています。Raspberry Pi 3からは5V 2.5Aの電源が推奨となっているため注意が必要です。

USBケーブルはその辺にあったものを使っています。ラズパイは電源スイッチがなく、完全に電源を落とす際にはUSBケーブルを抜くしかないので写真のようにスイッチがあるケーブルを使うことをお勧めします。

NOOBSの入手
Raspberry Piの公式サイトからNOOBSをダウンロードします。
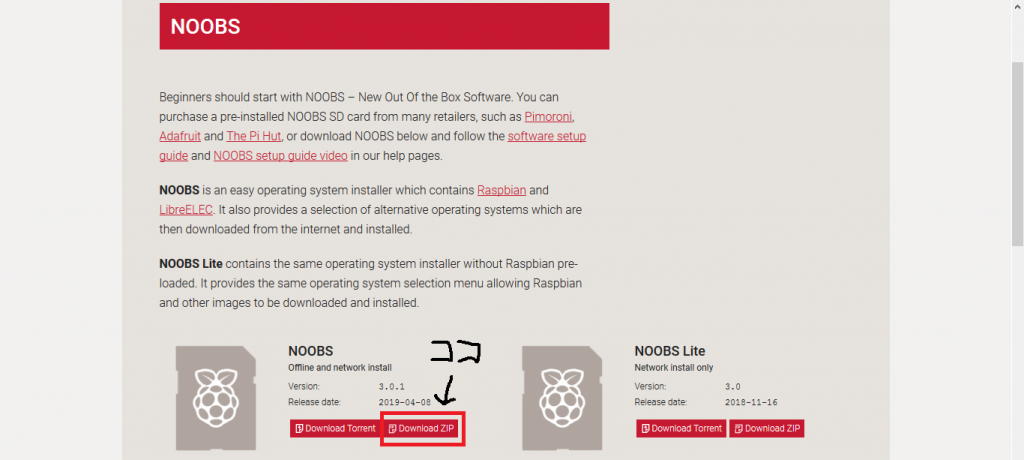
SDカードへの書き込み
SDカードはSD Card Formatterなどで予めフォーマットしておきます。

オプション設定から「イレースフォーマット」を選択し、フォーマットします。
論理サイズ調整はどちらでも構いません。
ダウンロードした後はZIPファイルを解凍し、中身を全てSDカードにコピーします。
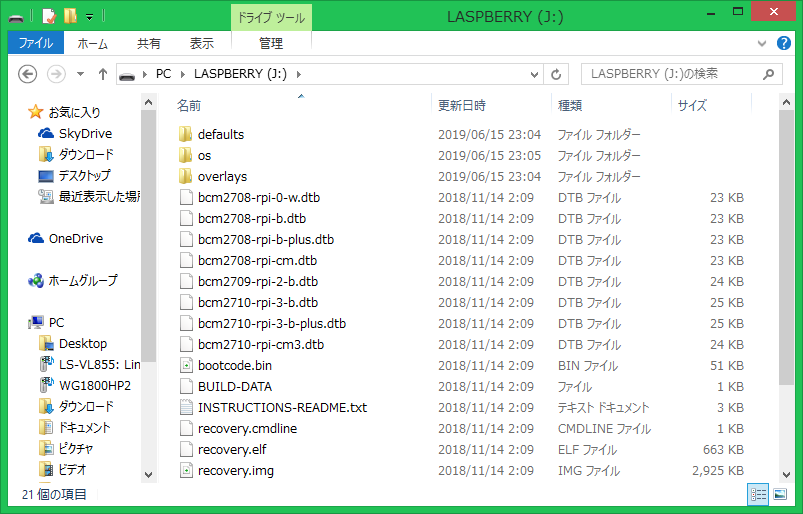
Raspbianのインストール
SDカードへの書き込みが完了したら、いよいよOSのインストールを行います。
SDカードをラズベリーパイにセットして電源を入れるとインストール画面が起動します。
まずは言語設定を日本語にします。画面下の言語設定から日本語を選択します。
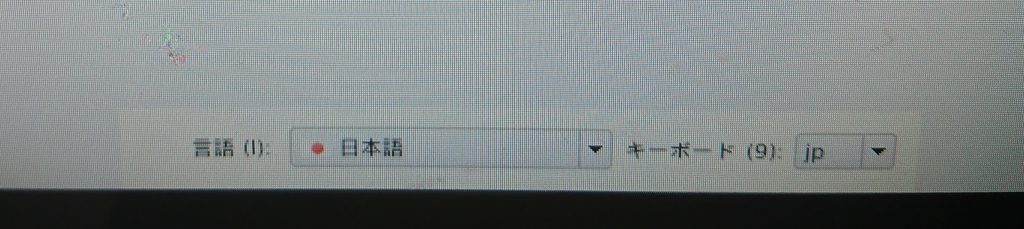
次にどのOSをインストールするか選択する画面が表示されているので、Raspbianを選択して「インストール」ボタンを押します。
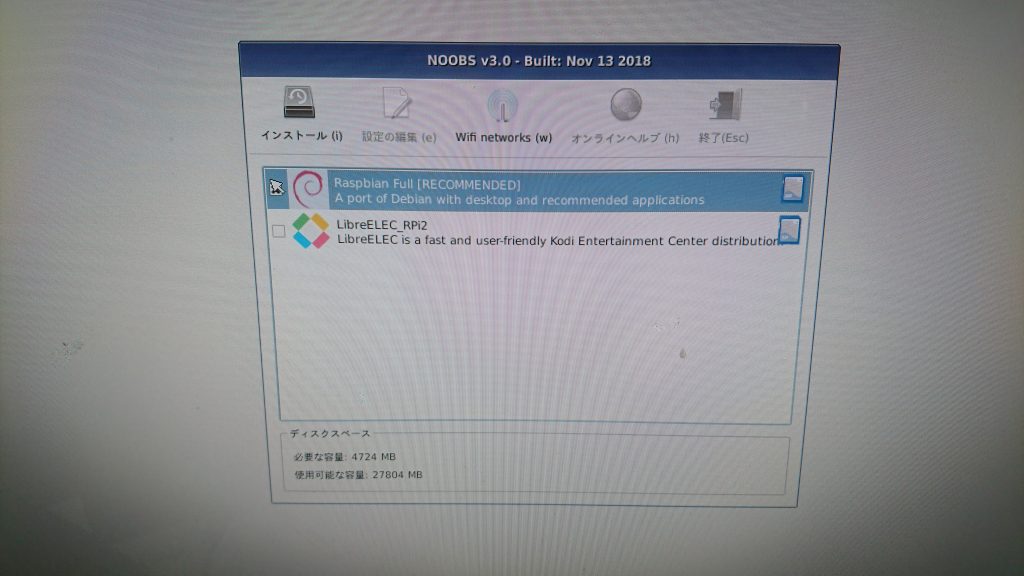
確認ダイアログが表示されるので「はい」を選択します。
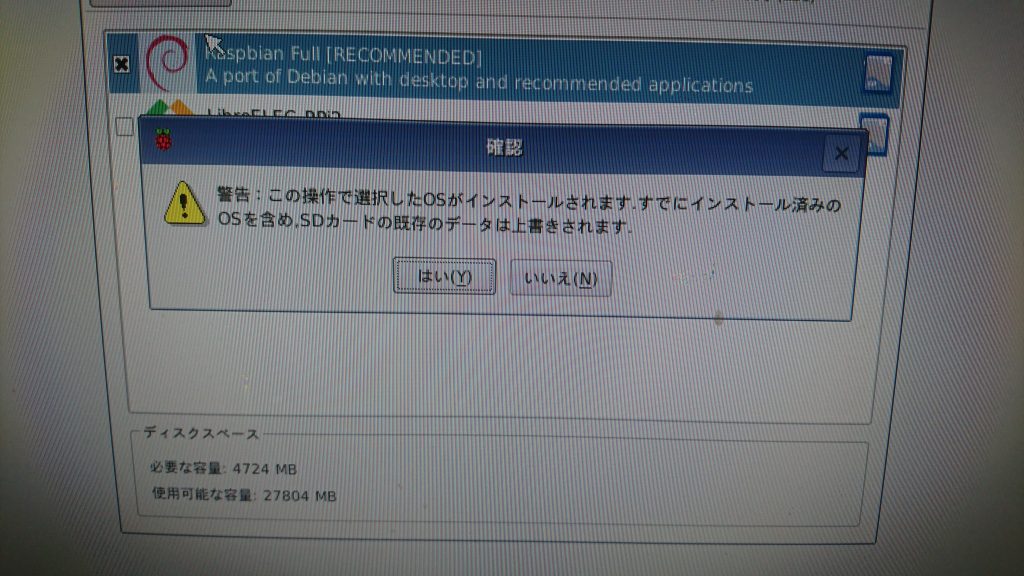
インストールが開始されるのでしばらく待ちます。(15分くらいです)
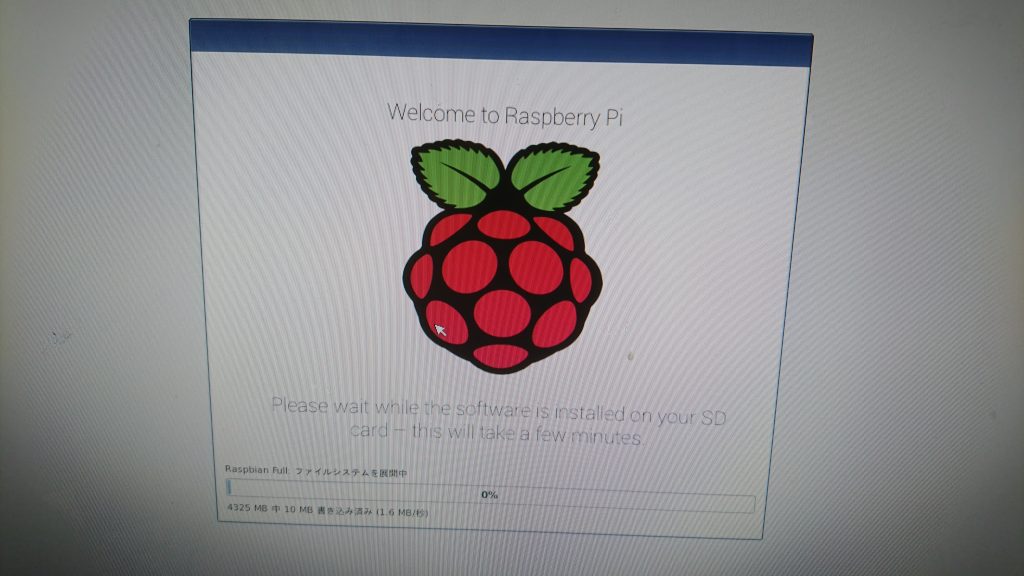
インストールが完了した旨のダイアログが表示されたら「OK」ボタンを押します。
その後、自動で再起動されるためしばらく待ちます。
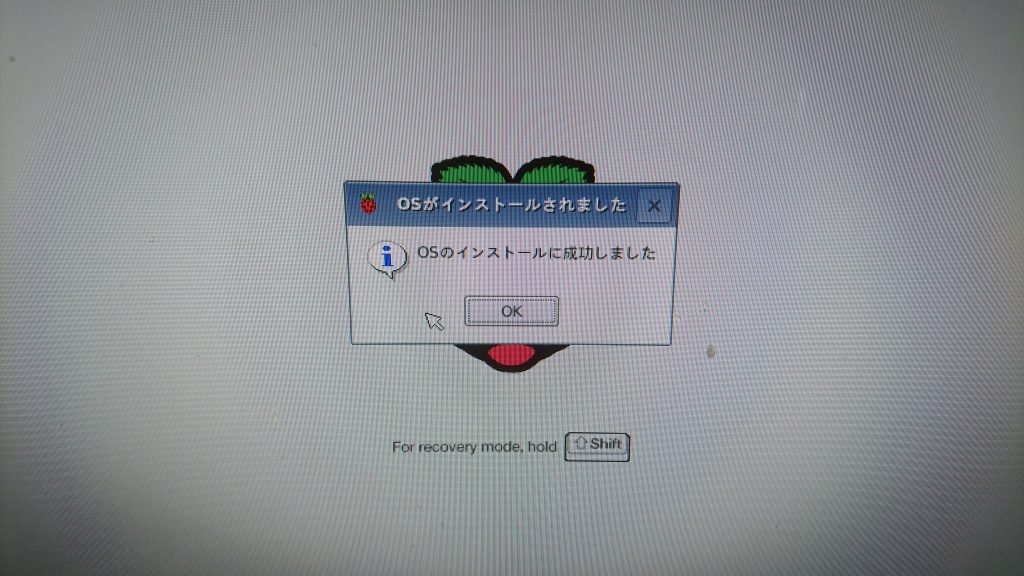
デスクトップ画面となり、初期設定のパネルが表示されます。
そのまま「Next」ボタンを押します。
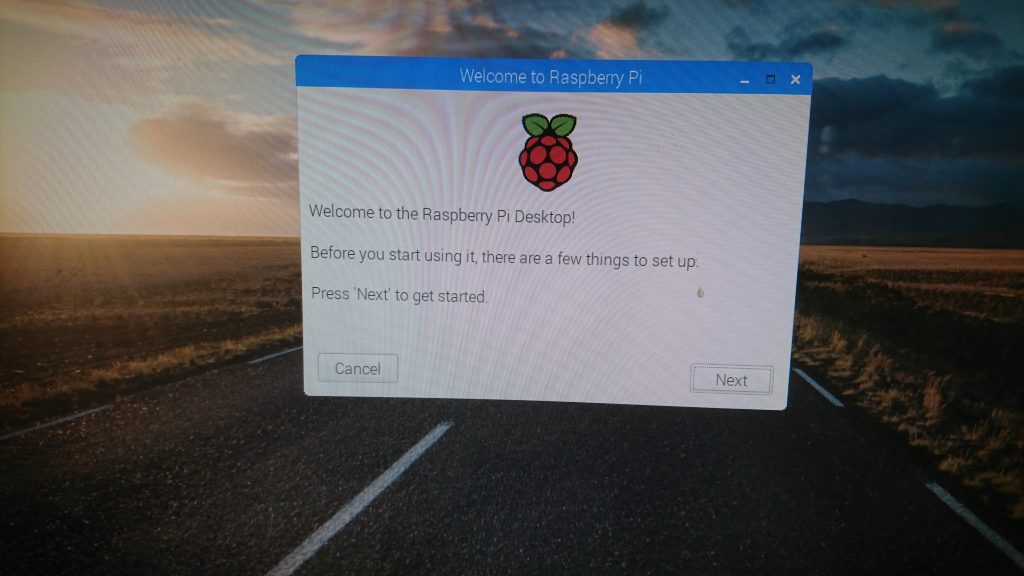
まずは言語やタイムゾーンなどの設定です。
デフォルトで日本設定になっているためそのまま「Next」を押します。
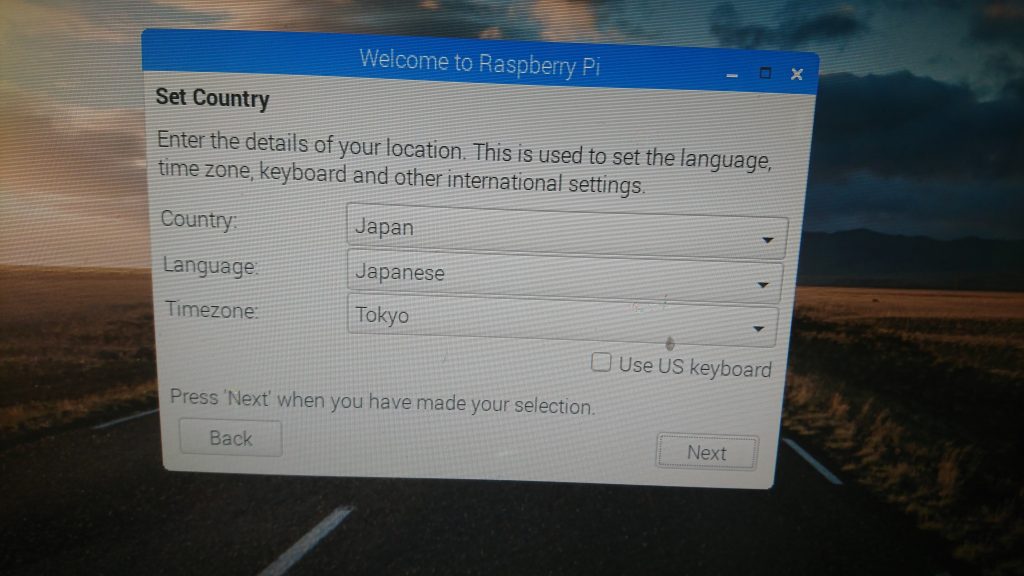
次はpiユーザのパスワード設定です。設定したいパスワードを入力して「Next」ボタンを押します。
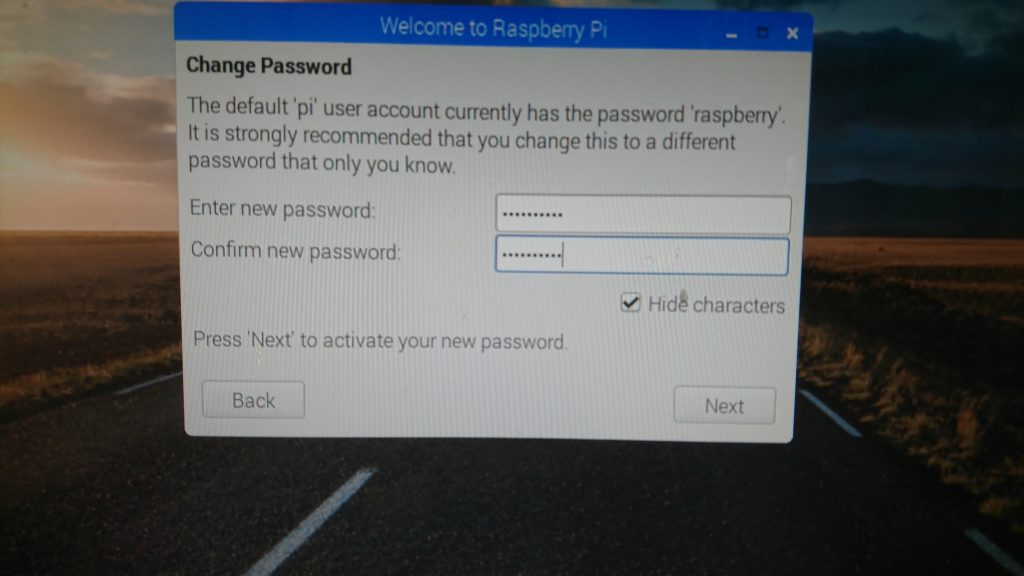
スクリーンの設定です。自分は問題なかったですが、もし画面全体にデスクトップ画面が表示されていない場合、チェックボックスにチェックを入れてください。
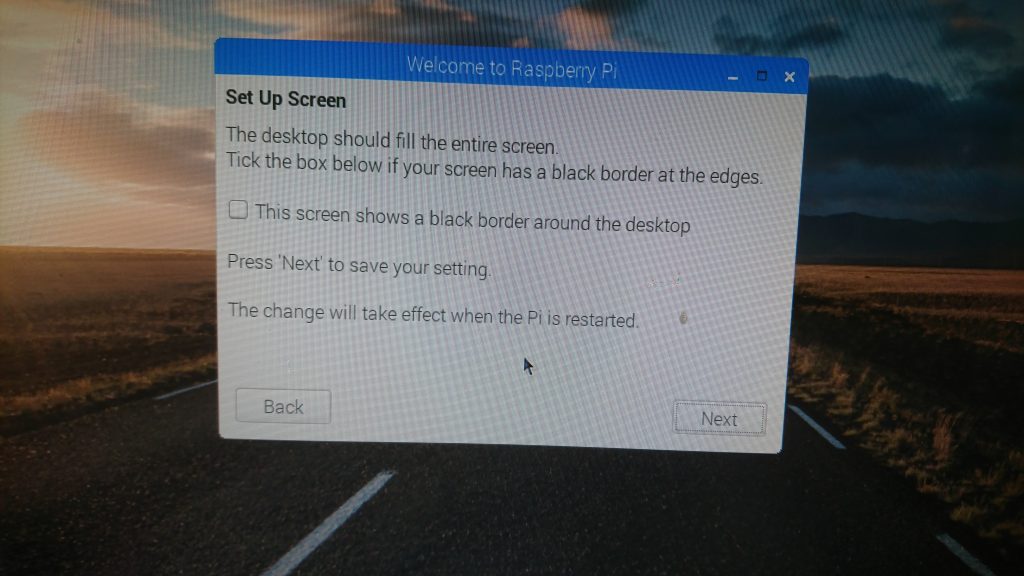
次はWiFiの設定です。ネットワークを選んで「Next」を押します。
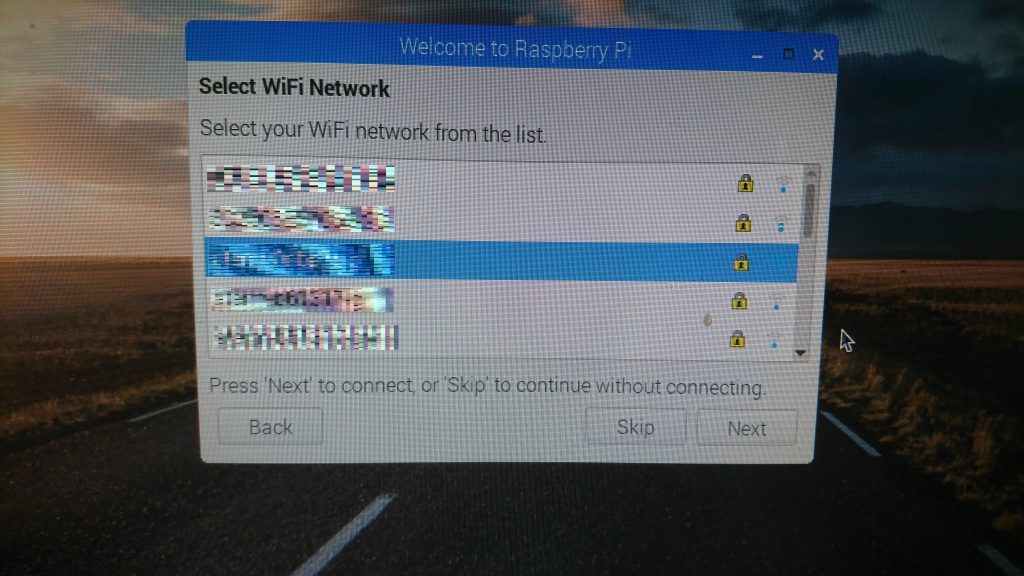
WiFiのパスワードを入力し「Next」を押します。
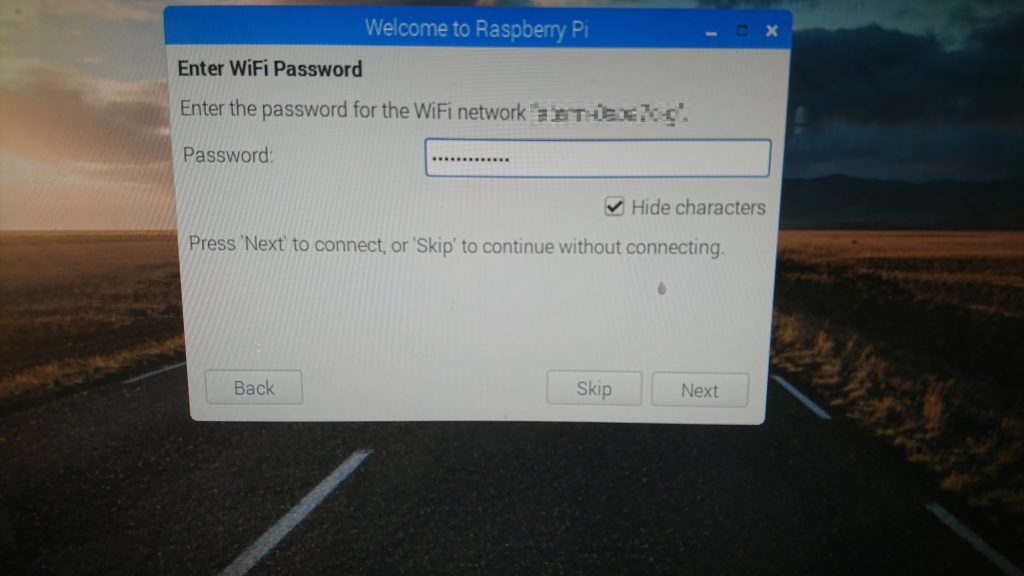
次にソフトウェアのアップデートを行います。以前はコマンドで最新化していましたが・・・便利になりましたね。アップデートには結構時間がかかるのでしばらく待ちます。
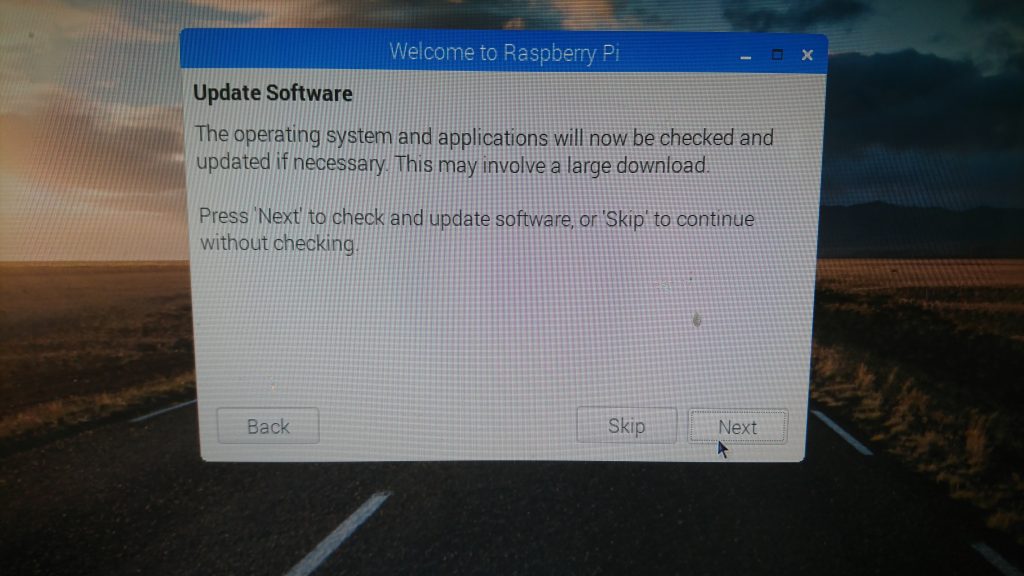
アップデートが完了したら「OK」ボタンを押します。
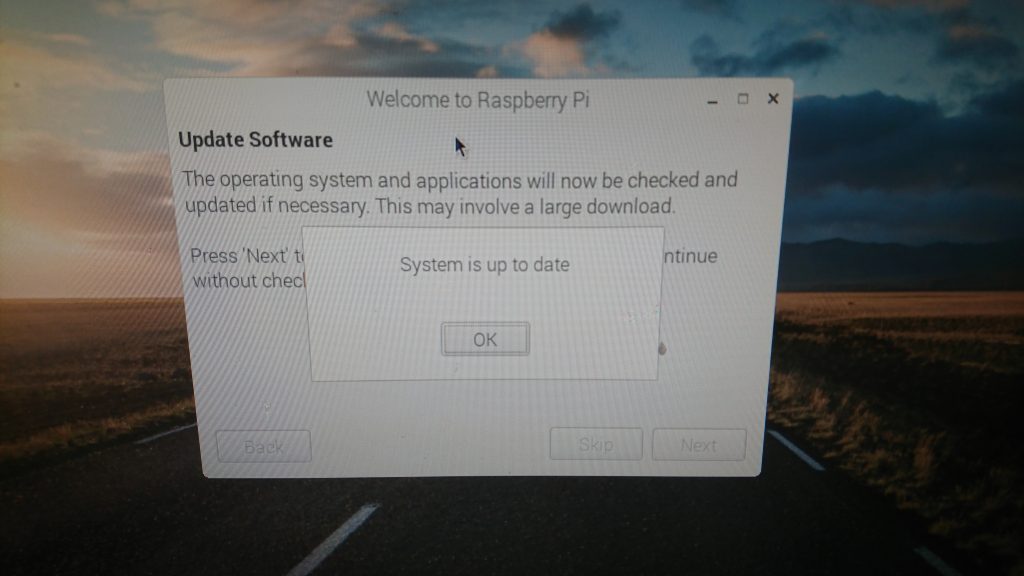
これで初期設定完了です。「Restart」ボタンを押して再起動してください。
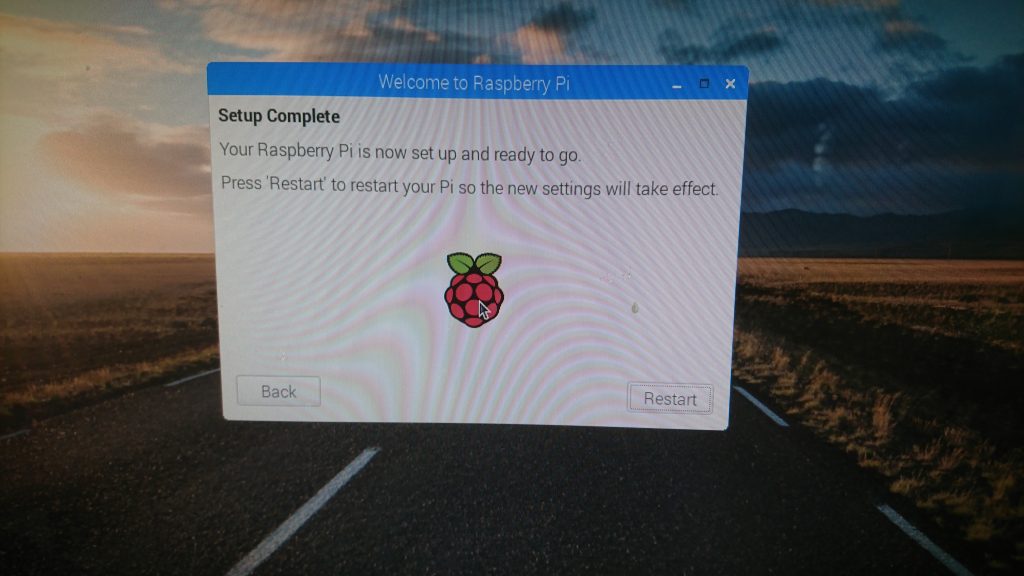
いかがでしたか?OSのインストールって結構面倒な感じがしますが、Raspbianは簡単にインストールすることができます。私は音楽プレーヤーや検証用のサーバとしてよくラズパイを使っています。みなさんも是非ラズパイを使っていろんなことをやってみてください。

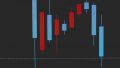

コメント